This article describes how to configure a SharePoint hybrid
environment so that searches from the SharePoint Server 2013 enterprise Search
Center display not only hybrid results—that is, results from both search
indexes, but also display only SharePoint online search result on a new search
page. This configuration requires an one-way outbound hybrid topology. In this
article, we will enhance the procedure not only allow the search results from
SharePoint Online appear with the search results from SharePoint Server in same
search result page, but also in a new search
page with SharePoint online content only. In this way, user have flexibility to
search SharePoint online content directly from SharePoint on-premises. Here are detailed steps.
Step 1: Create three result sources that defines how to get
search results from SharePoint Online
Result sources can be created at the Search service application
level, the site collection level, or the site level. In this procedure, you
create the result source at the Search service application level. This will
make the result source available to any query rule that is created at the same
level, and also to any query rule that is created for a site collection or site
that is in a web application that consumes the Search service application. Here
are the detailed steps.
- In the SharePoint Server 2013 deployment, in Central Administration, in the Application Management section, click Manage service applications.
- Click the Search service application to which you want to add a result source.
- On the Search Administration page for the Search service application, in the Quick Launch, click Result Sources.
- On the Manage Result Sources page, click New Result Source.
- On the Add Result Source page, do the following:
- In the Name text box, type a name for the new result source like SPO Content
- For the Protocol, select Remote SharePoint.
- For the Remote Service URL, type the address of the root site collection of the Office 365 SharePoint Online environment whose results should be included (for example, https://mytenant.sharepoint.com).
- For the Type, select SharePoint Search Results.
- Leave Query Transform as default which is {searchTerms}.
- Leave Credentials Information as default which is Default Authentication.
- Click OK to save the new result source.
{searchTerms?} (ContentTypeId:0x01FD4FB0210AB50249908EAA47E6BD3CFE8B* OR ContentTypeId:0x01FD59A0DF25F1E14AB882D2C87D4874CF84* OR ContentTypeId:0x012002* OR ContentTypeId:0x0107* OR WebTemplate=COMMUNITY)
Here is the screenshot for SPO Conversation result source.
7. Add third Result Source like SPO People for people search. The steps are same as step #5 except changing Type to
Now you should have three new Result Sources associated to the search application.
Step 2: Create three query rule to turn on hybrid search results
in SharePoint Server 2013
1. In the SharePoint Server 2013 deployment, in Central
Administration, in the Application Management section, click Manage service
applications.
2. Click the Search service application in which you created a
result source in the previous procedure in this article
3. On the Search_service_application_name: Search
Administration page, in the Quick Launch, click Query rules.
4. Under the text For what context do you want to configure
rules?, in the Select a Result Source drop-down list, select All Sources. View
existing Query Rules.
5. Click New Query Rule.
6. On the Search_service_application_name: Add Query Rule page,
do the following:
6.1. In the General Information section, in the Rule Name text
box, type a name for the new query rule—for example, SPO Content Query Rule.
6.2 If the Context section is collapsed, click the arrow next to
Context to expand it.
6.3. In the Context section, select the following three sources. SPO Content, Local SharePoint Results, and Local Video Results.
6.4 In the Query Conditions section, click Remove Condition so
that the rule will fire for any query text.
6.5 In the Actions section, under Result Blocks, click Add
Result Block.
6.5.1. In the Add Result Block dialog box, do the following:
6.5.2 In
the Block Title section, in the Title text box, change the title to the text
that you want to display above the result block on the search results page,
such as Results for "{subjectTerms}".
6.5.3 In the Query
section, in the Configure Query text box, keep the
default query, which is {subjectTerms}.
6.5.4 In the Query
section, in the Search this Source drop-down list, select the name of the
result source that you created in the previous procedure in this article that is SPO Content (Service).
6.5.5 In the Query
section, in the Items drop-down list, select the number of search results such as 2 from
SharePoint Online that you want to show in this result block on the search
results page.
6.5.6 In the
Settings section, do the following:
If you
want to display a Show More link at the bottom of the result block, select More
link goes to the following URL. There are two option for more URL. One is to use SharePoint Online search URL so users will direct search online. Another option is to use the URL we will configure in step #4 so users will search on-premises. Both examples are listed below.
Online URL - 'https://domain.sharepoint.com/search/pages/results.aspx?k={subjectTerms}'
On-premises URL - '/search/pages/o365result.aspx?k={subjectTerms}'
Online URL - 'https://domain.sharepoint.com/search/pages/results.aspx?k={subjectTerms}'
On-premises URL - '/search/pages/o365result.aspx?k={subjectTerms}'
Skip the
Routing section.
Click OK to
add the result block.
6.6 On the Add Query Rule page, if the Publishing section is
collapsed, click the arrow next to Publishing to expand it.
6.7 On the Add Query Rule page, in the Publishing section, select Is Active.
6.8 Click Save.
7. Click second Query Rule named SPO Conversations Query Rule. Follow the same procedure to create previous SPO Content Query Rule except the following changes.
7.1 Add SPO Conversations and Conversations to resource as the following screenshot.
7.2 Select SPO Conversation (Service) as Search this Source. Update the more link to SahrePoint online link like
https://mycompony.sharepoint.com/search/Pages/conversationresults.aspx?k={subjectTerms}
We will add a new search page to display SharePoint online result only and configure "Everything", "People", "Conversation", "Video" to display hybrid result.
Step 3: Create new search result page to display only SharePoint
Online content
- Open the search site (example is http://spsbx15/search/) using SharePoint designer
- Click All Files and then Pages
- Copy file named results.aspx and rename to new search result page like o365result.aspx
- Right click new search result page o365result.aspx and select Preview in Browser
- Edit page
- Identify the Search Result webpart and edit the webpart
- Click the Change query
- In Select a query, select the result source you configured for SharePoint online (Example is SPO Content (Service))
- Click SETTINGS tab on the Build Your Query page
- Select Don't use Query Rules for Query Rules. This will make
sure only return the SharePoint online result.
11. Edit the Everything search page and edit search result webpart.
11.1 In Select a query, select the result source Local SharePoint Results (System)
11.2 Click SETTINGS tab on the Build Your Query page
11.3 Select Use Query Rules for Query Rules. This will make sure only return both SharePoint online result and SharePoint online result for all content.
11.1 In Select a query, select the result source Local SharePoint Results (System)
11.2 Click SETTINGS tab on the Build Your Query page
11.3 Select Use Query Rules for Query Rules. This will make sure only return both SharePoint online result and SharePoint online result for all content.
12. Edit the People search page and edit search result webpart.
12.1 In Select a query, select the result source Local People Results (System)
12.2 Click SETTINGS tab on the Build Your Query page
12.3 Select Use Query Rules for Query Rules. This will make sure only return both SharePoint online result and SharePoint online result for People.
13. Edit the Conversion search page and edit search result webpart.
13.1 In Select a query, select the result source Conversion (System)
13.2 Click SETTINGS tab on the Build Your Query page
13.3 Select Use Query Rules for Query Rules. This will make sure only return both SharePoint online result and SharePoint online result for Conversion.
14. Edit the Video search page and edit search result webpart.
14.1 In Select a query, select the result source Local Video Results (System)
14.2 Click SETTINGS tab on the Build Your Query page
14.3 Select Use Query Rules for Query Rules. This will make sure only return both SharePoint online result and SharePoint online result for Video.
12.1 In Select a query, select the result source Local People Results (System)
12.2 Click SETTINGS tab on the Build Your Query page
12.3 Select Use Query Rules for Query Rules. This will make sure only return both SharePoint online result and SharePoint online result for People.
13. Edit the Conversion search page and edit search result webpart.
13.1 In Select a query, select the result source Conversion (System)
13.2 Click SETTINGS tab on the Build Your Query page
13.3 Select Use Query Rules for Query Rules. This will make sure only return both SharePoint online result and SharePoint online result for Conversion.
14. Edit the Video search page and edit search result webpart.
14.1 In Select a query, select the result source Local Video Results (System)
14.2 Click SETTINGS tab on the Build Your Query page
14.3 Select Use Query Rules for Query Rules. This will make sure only return both SharePoint online result and SharePoint online result for Video.
Step 4: Add SharePoint Online search as a search vertical
1. Browse to the enterprise Search Center you created on your
on-premise environment. Click the gear icon and click Site Settings. Under Search,
click Search Settings and fill in the following information.
2. Enter a Search Center URL (Optional).You can choose to leave
this empty. If you decide to enter a URL of the Global search center, it
displays a message to all users offering them the ability to search again from
within that search center.
3. Select the Use the same results page settings as my parent check box.
4. Under Configure Search Navigation click Add a Link and fill
in the following details:
- In the Title textbox type in a name to describe the vertical (for example: SharePoint Online)
- In the URL textbox type the link to the results page you created above, for example, /search/Pages/o365result.aspx
- If you want a new session to be open for the results, select the Open the Link in new Window check box.
5. You can configure Audience so that this shows up only for
people whose OneDrive you have redirected to Office 365 or leave it empty if
you want to show it to all.
6. Clicking OK should show a new Navigation called OneDrive,
which should now be available to users when they search in the enterprise
search center for their On-Premises SharePoint 2013.
Now, you will have hybrid search result on all search pages such as Everything search page.
The more link will redirect to SharePoint Online search result page on SharePoint on-premises.
The People search page will display hybrid people from SharePoint online and on-premises.
The Conversion search page will display hybrid Conversion from SharePoint online and on-premises.
The Video search page will display hybrid Video from SharePoint online and on-premises.
At this time, I have configured the online more link for People, Conversion, and Video to SharePoint online search center. You could create new search pages like "SharePoint Online" to display more People, Conversion, and Video directly from SharePoint on-premises.
There is small bug for this setting, the more link on Video page will point to SharePoint Online search page. I have added another Result Sources and Query Rules to make it point to O365 Video search page. This is a quiz for you to set up your environment.
The Conversion search page will display hybrid Conversion from SharePoint online and on-premises.
At this time, I have configured the online more link for People, Conversion, and Video to SharePoint online search center. You could create new search pages like "SharePoint Online" to display more People, Conversion, and Video directly from SharePoint on-premises.
There is small bug for this setting, the more link on Video page will point to SharePoint Online search page. I have added another Result Sources and Query Rules to make it point to O365 Video search page. This is a quiz for you to set up your environment.
Now users have flexibility to either search both SharePoint online and on-premises or just SharePoint online content. In next blog, we will provide the scripts to automate the search Result Resource and Query Rule creation to simplify the process.
See Ultimate procedure to display SharePoint online hybrid search results in SharePoint Server 2013 for other steps to configure hybrid search.
See Ultimate procedure to display SharePoint online hybrid search results in SharePoint Server 2013 for other steps to configure hybrid search.











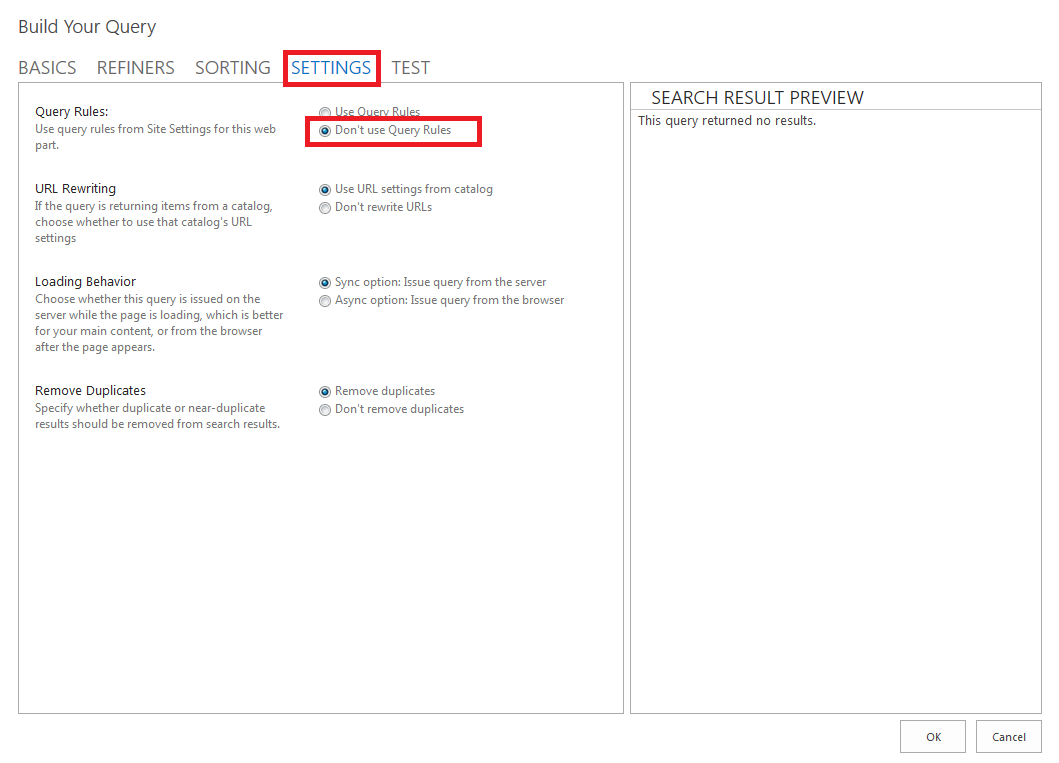









Hi Harry,
ReplyDeleteGreat series around setting up the hybrid environment. I followed your posts and tried to set up one way outbound hybrid environment. However, I am not able to retrieve search results from SharePoint Online. Only on-premise search results are visible to me. I have done the necessary changes around the certificates as well as synced users from on premise AD to Windows Azure AD. Granted license to the users. Verified the UPN for on premise and well as SPO synced user. Still I am not able to crack it. Is there any pointers that you can guide me for troubleshooting over here. It would be really very helpful.
I am able to fix the issue. The only thing which I did was to set up the Search Center. Not exactly sure why without creating a search center it did not work. Would look into it. But as of now I am able to fetch results from both the environments.
ReplyDeleteHi Harry,
ReplyDeleteCould you please help, for us the SHOW MORE link and title of the result block is not appearing.